Neue Laptops sind schnell und gut, oft nimmt die Leistung aber nach kurzer Zeit ab und man vergeudet beim Warten unnötig Zeit. Dank unseren Tipps können Sie Ihren Laptop schneller machen.
Neben dem eher aufwändigen Aufrüsten des Notebooks, gibt es im Windows System einige Einstellungen, die den Laptop schneller machen. Wir empfehlen Ihnen einen Tipp nach dem anderen durchzugehen.
Tipp 1: Energieeinstellungen
Gerade bei Laptops wird mit eingeschränkter Energiezufuhr der Akku geschont und damit die Leistung beeinträchtigt. Bei Werkseinstellung in Windows 10 wird selbst mit eingestecktem Stromkabel nicht die maximale mögliche Energie genutzt. Unten rechts in der Taskleiste mit Klick auf das Batteriesymbol kommt ein Regler zum Vorschein, mit dem man nach links Energie sparen und nach rechts mehr Leistung erhaltet. Setzen Sie den Regler ganz nach rechts und beschleunigen Sie Ihr Windows System.
Tipp 2: Defragmentieren & Optimieren
Ihr Datenspeicher, sei es eine schnelle SSD oder eine normale HDD, muss im Laufe der Zeit optimiert respektive defragmentiert werden. Obwohl dies normalerweise automatisch von Windows durchgeführt wird, sehen wir immer wieder Fälle, bei denen diese Aufgabe länger nicht mehr ausgeführt wurde. Die Blöcke werden somit nicht mehr geordnet und Ihr Betriebssystem steht bildlich gesprochen vor einem unordentlichen Regal mit unzähligen Informationen. Um die Defragmentierung für eine HDD oder die Optimierung für eine SSD zu starten, gehen Sie wie folgt vor.
- Drücken Sie die Windows Taste + S.
- Geben Sie bei der Suche defra ein und wählen Sie Laufwerke defragmentieren und optimieren aus.
- Im neuen Fenster achten Sie in der Spalte Aktueller Status was für ein Wert bei den jeweiligen Laufwerken eingetragen ist.
- Steht OK, sind die Festplatten bereits defragmentiert respektive optimiert. Andernfalls müssen Sie es manuell anstossen, in dem Sie die Festplatte anklicken und bei einer HDD auf Defragmentieren oder bei einer SSD auf Optimieren klicken.
- Kontrollieren Sie unterhalb bei Geplante Defragmentierung / Optimierung, ob diese auf Ein steht und bei Häufigkeit auf wöchentlich gesetzt ist. Falls nicht, klicken Sie auf Einstellungen ändern und passen Sie es an.
Tipp 3: Speicherplatz aufräumen
Auch wenn heutige Notebooks ein oder mehrere Terrabyte Speicher bieten, leidet die Performance ebenfalls wenn Unmengen an Software installiert ist. Oft sind beim Neukauf bereits unnötige Programme installiert und im Verlauf der Zeit haben Sie bestimmt auch die eine oder andere Software hinzugefügt, die Sie heute nicht mehr brauchen. Diese nicht benötigte Software macht Ihren Computer langsam und sollte entfernt werden. Gehen Sie wie folgt vor:
- Drücken Sie die Windows Taste + S.
- Geben Sie in der Suche entf ein und wählen Sie Programme hinzufügen oder entfernen aus.
- Im neuen Fenster gehen Sie die Liste durch, klicken Programme an, die Sie nicht kennen oder nicht benutzen und drücken anschliessend auf Deinstallieren. Beachten Sie aber, dass Sie Treibersoftware, also Software, die von Ihrem Laptop benötigt werden, nicht deinstallieren.
- Bei der Deinstallation von Programmen empfiehlt es sich Hilfe von unserem Support Team zu holen. Besser ein paar Franken in die Hände nehmen als nachher Probleme beim Arbeiten haben.
- Zugleich können Sie noch die Temp-Dateien löschen. Klicken Sie dazu die Windows Taste + S.
- Geben Sie in der Suche temp ein und wählen Sie Temporäre Dateien löschen aus.
- Warten Sie, bis Windows alle Dateien durchsucht hat und klicken Sie anschliessend auf Temporäre Dateien.
- Windows hakt bereits alle unbedenklichen Orte selbst an, Sie müssen nur noch auf Dateien entfernen klicken und löschen so die nicht benötigten Daten.
Tipp 4: Laptop reinigen
Gleich wie bei den Daten und Programme, muss auch der Laptop sauber sein, um seine volle Geschwindigkeit zu entfalten. Hier ist die Sprache von der Lüftung der Hardware und den Staub, der sich darin verfängt. Denn umso mehr Staub umso weniger Wärme kann abgeführt werden und umso mehr riegelt der Computer die Leistung herunter damit der Laptop nicht überhitzt. Es gibt bei Google und YouTube für viele Geräte eine Anleitung wie man diese auseinanderschraubt und an den Staub rankommt. Falls Sie das aber lieber den Profis überlassen wollen, übernehmen wir gerne die Reinigung Ihres Computers. Dies lässt sich oft unter CHF 100.- umsetzen und wird Windows beschleunigen.
Tipp 5: Arbeitsspeicher oder Festplatte aufrüsten
Haben Sie alle Bereinigungen oben durchgeführt und der Laptop ist immer noch langsam, kann man in Erwägung ziehen seine Hardware aufzurüsten. Eines davon ist der Arbeitsspeicher und das andere eine schnellere Festplatte: eine SSD. Dabei gibt es aber einige Punkte vorher zu klären.
- Ist Ihr Computer älter als 5 Jahre, ist die Wahrscheinlichkeit für einen Ausfall erhöht und es wäre sinnvoll das Geld in ein neues Notebook zu investieren.
- Lässt sich Ihr Laptop aufrüsten? Weil einige Geräte bereits mit der höchstmöglichen Konfiguration geliefert werden und somit nicht mehr aufgerüstet werden können. Hier werden Sie bei Google fündig, wenn Sie nach Ihrem Laptop Typ (Bsp. HP ProBook 440 G7) und dem Begriff Aufrüsten suchen. Oft liefert der Hersteller selbst Informationen dazu.
- Die richtigen Arbeitsspeicher / SSD für Ihren Computer finden. Falls sich Ihr Notebook aufrüsten lässt, müssen Sie noch die richtigen Komponenten finden. Auch hier werden Sie bei Google fündig.
- . Haben Sie die Arbeitsspeicher / SSD zu Hause, müssen Sie diese noch einbauen. Bei Google oder YouTube finden Sie dazu Anleitungen, aber trauen Sie sich das selbst zu?
Wie Sie sehen, ist das Aufrüsten von Arbeitsspeicher oder einer schnelleren Festplatte recht aufwändig. Wir empfehlen Ihnen das durch unsere Profis machen zu lassen. Diese sind geübt und erledigen das im Handumdrehen für Sie.
Laptop schneller machen
Wir hoffen Sie konnten mit diesen Tipps Ihr Laptop schneller machen und konnten so Ihre Arbeit am Notebook beschleunigen. Über eine Bewertung würden wir uns freuen.
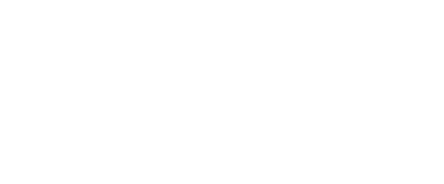

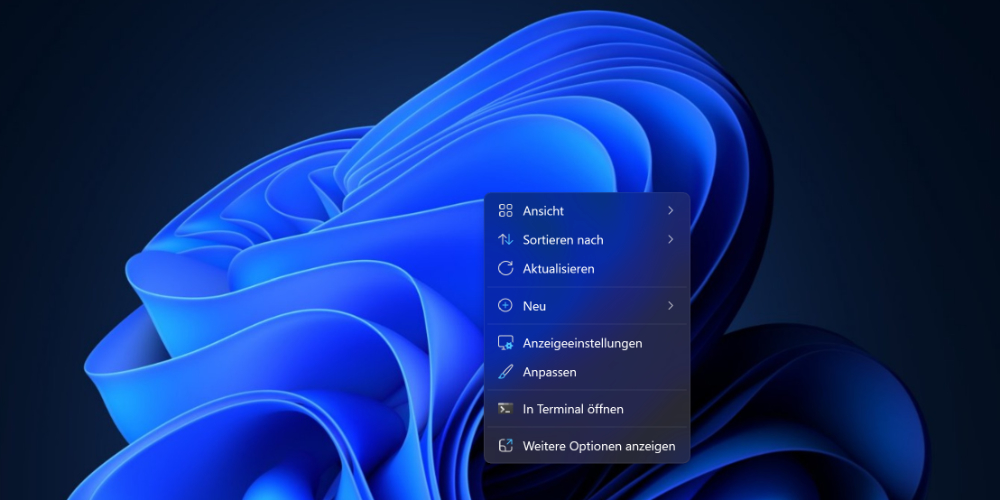


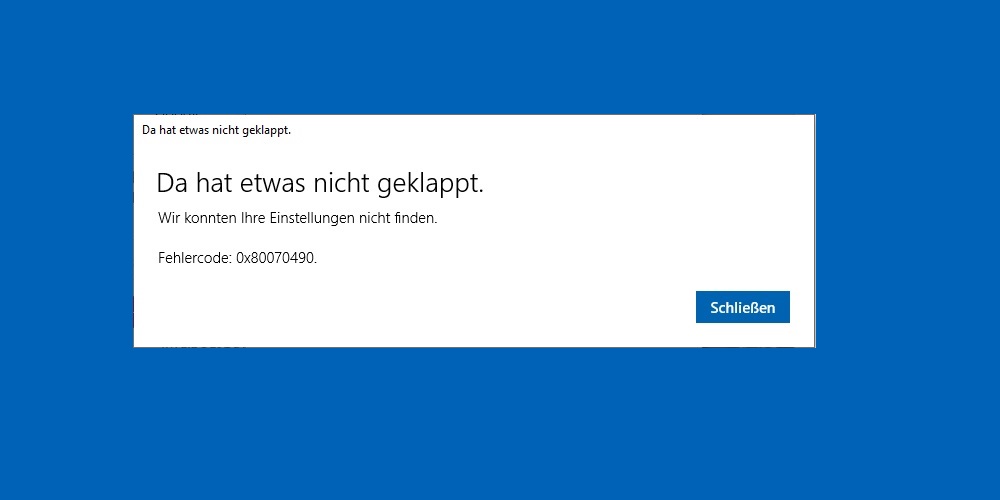
Bisher keine Kommentare